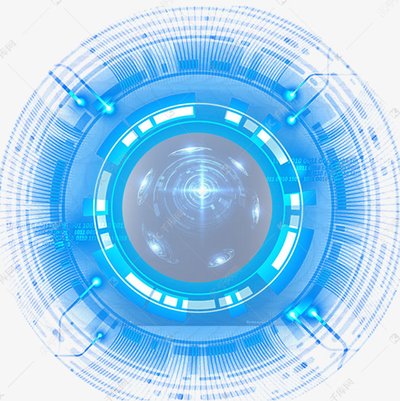本指南将深入解析FTP登录流程,助您轻松驾驭FTP登录技巧,通过学习如何配置FTP账户、运用FTP客户端软件及输入准确的登录凭证,您将能迅速且安全地接入FTP服务器,实现文件的便捷上传与下载,紧随以下步骤,轻松开启您的FTP文件传输之旅。
随着互联网的广泛应用,FTP(File Transfer Protocol,文件传输协议)已成为网站管理与数据传输的关键工具,FTP允许用户通过客户端软件或浏览器远程登录至服务器,进行文件的上传、下载和管理,本文将详细阐述如何登录FTP,帮助您轻松掌握FTP登录技巧。

认识FTP
1、FTP概述
FTP是一种 *** 协议,旨在 *** 环境中实现文件传输,它允许用户通过客户端软件或浏览器登录至服务器,进行文件的上传、下载和管理。
2、FTP登录方式
FTP登录主要有两种方式:通过客户端软件和通过浏览器。
通过客户端软件登录FTP
1、选择FTP客户端软件
市面上有多种FTP客户端软件,如FileZilla、WinSCP、Cyberduck等,以下以FileZilla为例进行说明。
2、安装并启动FTP客户端软件
(1)下载并安装FileZilla。
(2)打开FileZilla,界面分为左右两个窗口,左侧为本地文件列表,右侧为远程服务器文件列表。
3、输入FTP登录信息
(1)点击左侧窗口的“文件”菜单,选择“站点管理器”。
(2)点击“新建站点”,输入站点名称,如“我的FTP站点”。
(3)在“FTP类型”中选择“FTP - 文件传输协议”。
(4)在“主机名”中输入FTP服务器的IP地址或域名。
(5)在“端口”中输入FTP服务器的端口号,默认为21。
(6)在“用户名”中输入FTP登录的用户名。
(7)在“密码”中输入FTP登录的密码。
(8)点击“连接”按钮,即可登录FTP服务器。
4、上传、下载和管理文件
登录成功后,您可以在右侧窗口中看到远程服务器的文件列表,通过拖拽文件至左右窗口,您可以上传、下载文件,并对文件进行新建、删除、重命名等操作。
通过浏览器登录FTP
1、使用浏览器登录FTP
部分FTP服务器支持通过浏览器直接登录,以下以Windows系统为例进行说明。
(1)打开浏览器,输入FTP服务器的IP地址或域名,如:ftp://192.168.1.1。
(2)在弹出的登录对话框中,输入FTP登录的用户名和密码。
(3)登录成功后,您可以在浏览器中看到远程服务器的文件列表。
2、使用浏览器上传、下载和管理文件
登录成功后,您可以在浏览器中直接对文件进行上传、下载和管理,部分浏览器可能需要安装相应插件以实现FTP的上传和下载功能。
注意事项
1、FTP登录时,请确保输入正确的用户名和密码。
2、FTP登录后,请妥善保管您的文件,避免误删或泄露。
3、部分FTP服务器可能存在带宽限制,请提前了解相关限制。
4、在使用FTP客户端软件时,请确保软件的安全性,避免恶意软件感染。
FTP登录是网站管理和文件传输的关键环节,通过本文的介绍,相信您已经掌握了FTP登录的 *** ,在今后的工作中,希望您能熟练运用FTP,提高工作效率。